什么是 TreeSize
TreeSize 是 JAM Software 专为 Windows 构建的磁盘管理工具。它是免费使用的,但也有付费版本供个人和专业使用。如果您想了解它们之间的区别,可以在 JAM Software 的网站上对它们进行比较。
简而言之,付费版本具有附加功能,例如重复文件查找器、更多导出选项以及命令行选项(仅限专业版)。但就所有意图和目的而言,免费版本拥有我需要的一切,这就是我将在下面涉及的内容。
TreeSize 免费功能
TreeSize 不是唯一的磁盘空间管理工具,这就是为什么它的功能和产品符合我(和您)的需求至关重要的原因。幸运的是,只要看一眼网站上列出的主要功能,我就可以点击下载按钮。
快速找出哪些文件正在占用空间,监控可用空间和文件信息,扫描和导出结果,并获得类似文件资源管理器的树状视图,了解您系统上的任何内容——我不能要求更多了。
最重要的是,TreeSize 还允许通过 MTP 进行智能手机和移动设备扫描,这是另外一个需要注意的地方。
如何在您的 PC 上设置 TreeSize Free
TreeSize 可免费下载。按照链接将其安装到您的系统上:
> TreeSize 免费版:下载链接
进入网站后,单击右上角的“ 免费下载 ”按钮。
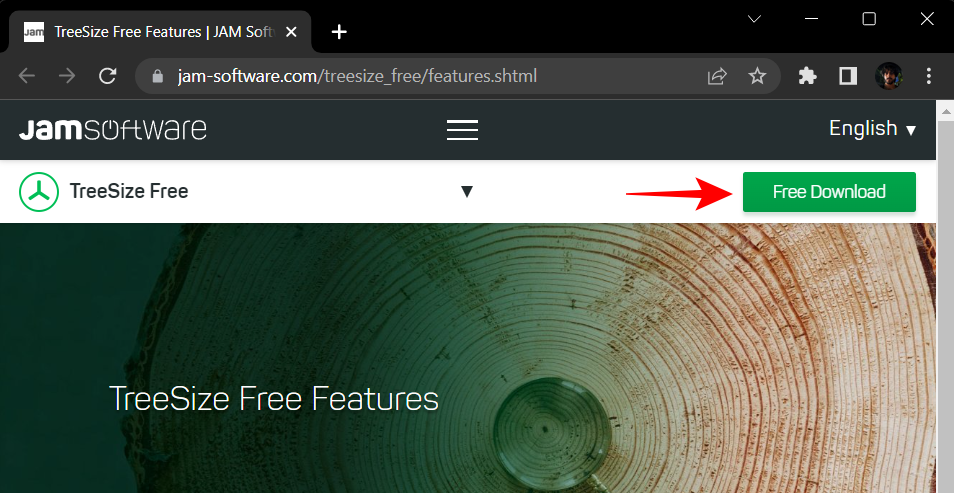
在下一个屏幕上,您可以选择是要安装程序还是便携式压缩文件。然后点击 下载。
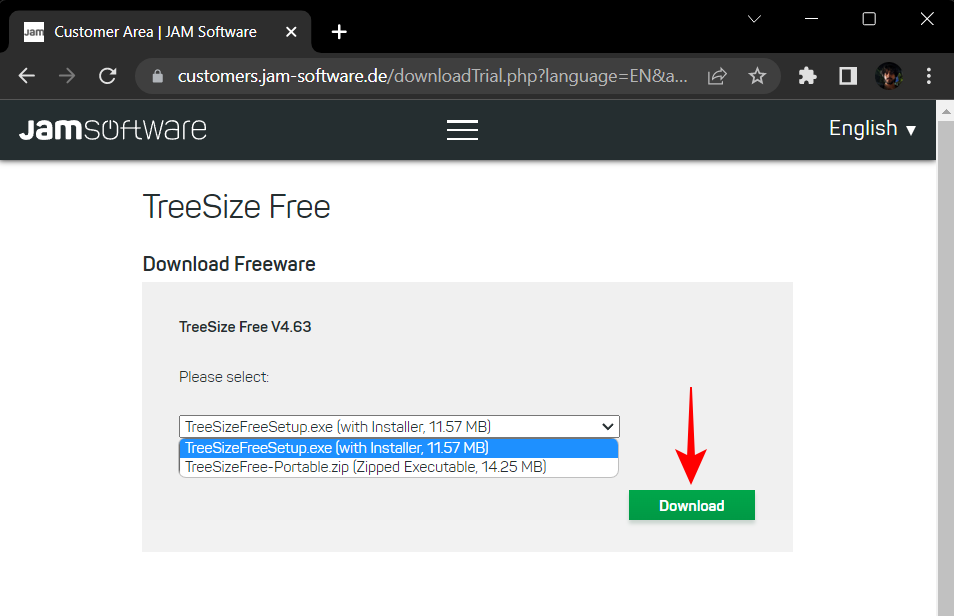
TreeSize 会询问您是否想尝试使用专业版。但是在试用 30 天之后,无论如何您都必须进行转换。因此,只需单击 底部的继续使用 TreeSize Free 。
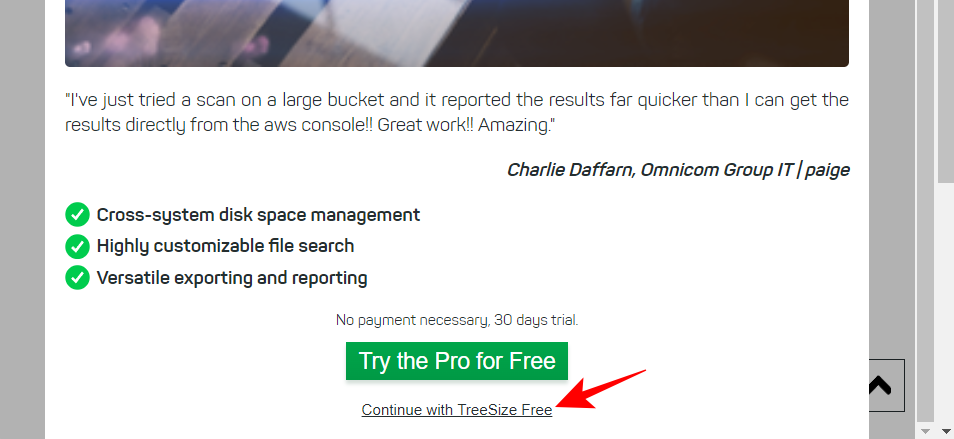
下载后,双击安装程序开始安装。
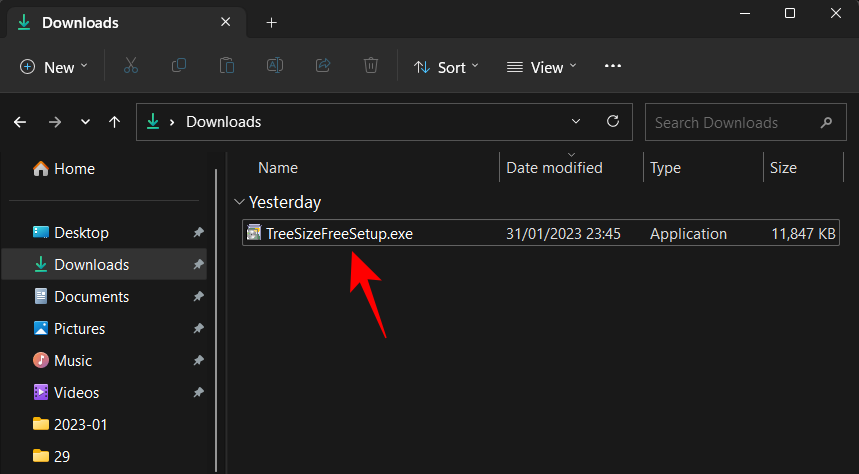
单击 确定。
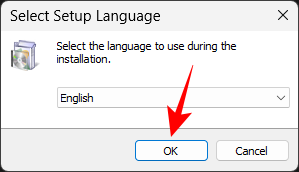
接受协议并单击 下一步。
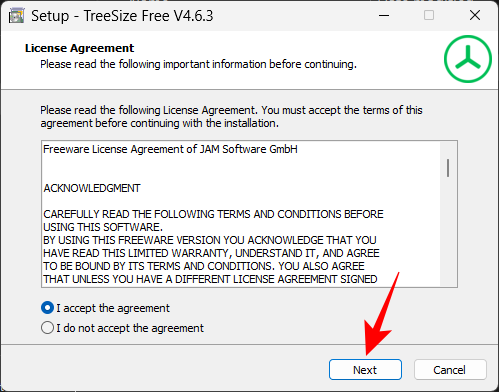
单击 “下一步” 继续在默认位置安装。
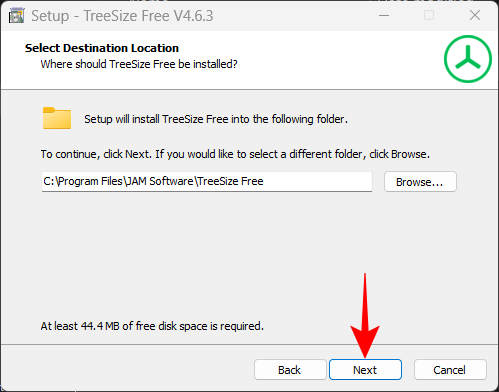
再次单击 下一步 。

就是这样!单击 Finish 完成。
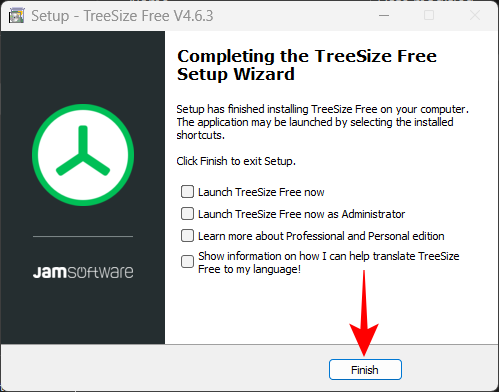
现在打开 TreeSize Free(以管理员身份)。
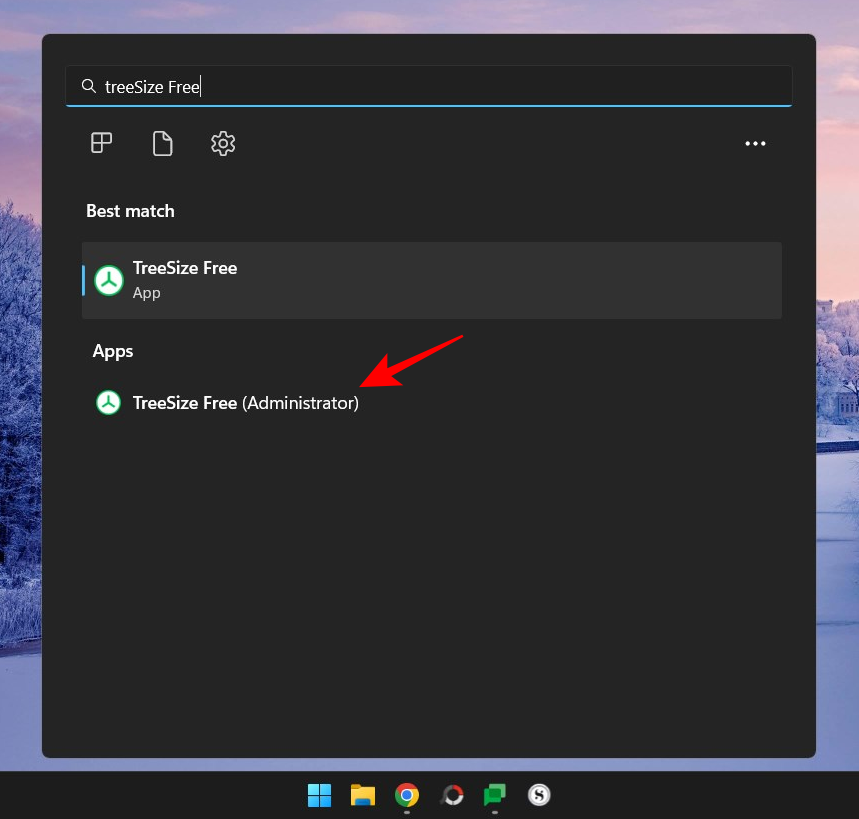
如何使用 TreeSize 免费版
我将快速执行在 Windows 上安装和设置 TreeSize Free 的步骤,以便我们可以更深入地了解这些功能以及如何使用它们来管理计算机上的空间。
1.选择您的文件扫描目录
一旦您拥有 TreeSize,要做的第一件事就是选择一个目录并开始扫描文件数据。单击 左上角的选择 目录 。
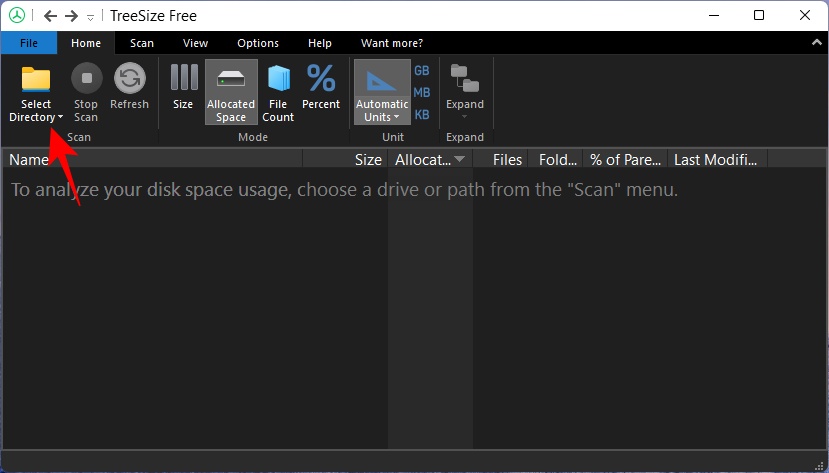
然后选择要扫描的驱动器或文件夹。在我看来,最好先扫描 C: 驱动器,因为大多数重要文件通常都在那里。但是您可以继续使用您喜欢的任何文件夹。TreeSize 将自动开始扫描选定的驱动器。
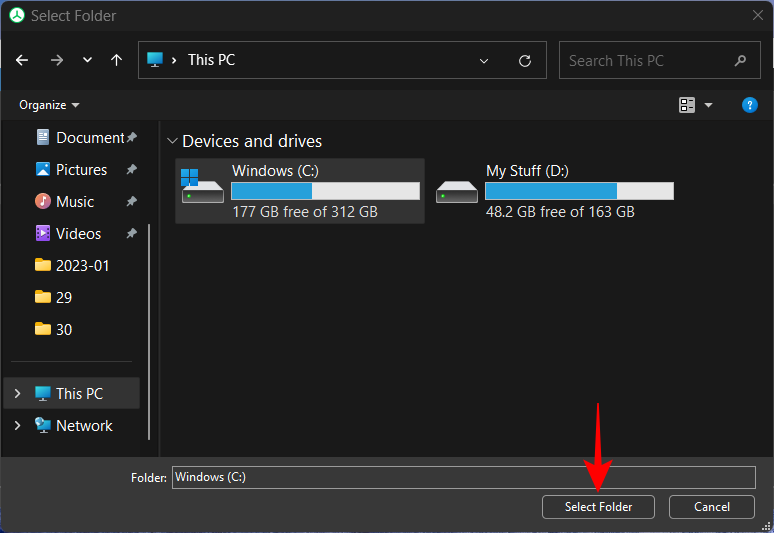
扫描完成后,您会在树状视图中找到文件夹和文件,类似于文件资源管理器,使用起来非常直观。
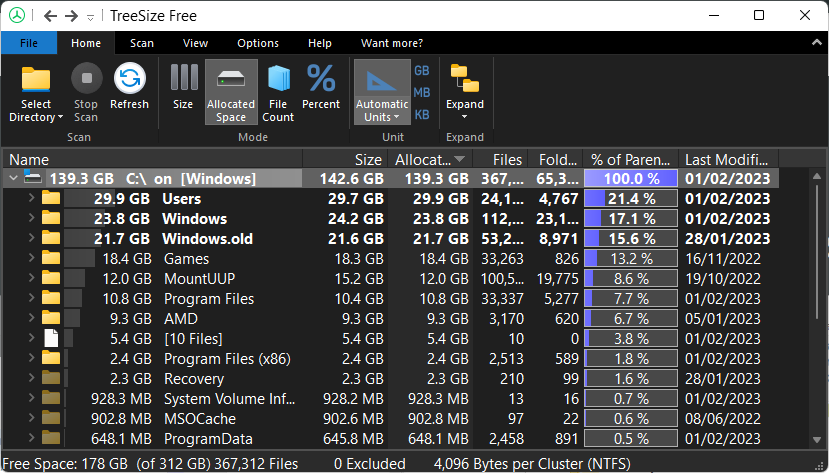
要查看给定文件夹中的子文件夹和文件,只需单击它前面的小箭头将其展开。
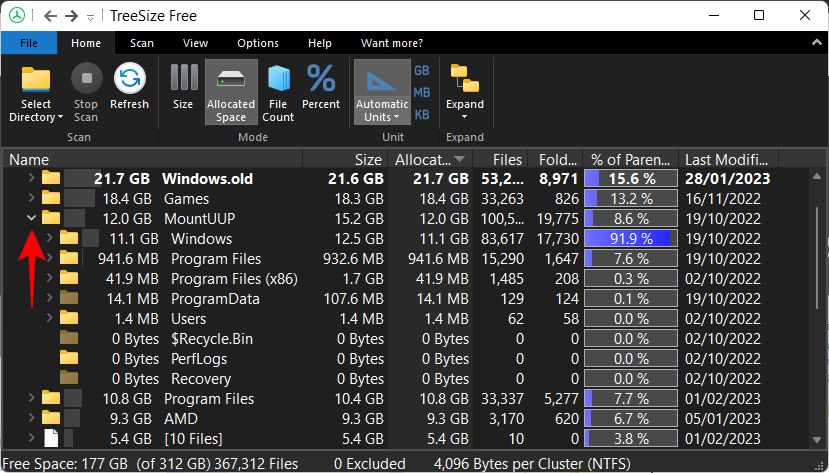
2. 按大小、分配空间、百分比和文件数查看已用空间
在每个文件夹的左侧,您会看到该文件夹占用了多少空间。但是右边给出的百分比一开始可能有点令人困惑。

乍一看,我问自己:为什么 TreeSize 在 C 盘上显示 100%?毕竟,我有一半以上的磁盘空闲。但是当我展开一个文件夹时,逻辑就变得清晰了。
这些百分比显示给定文件夹占用其父文件夹/磁盘的总体已用空间量,而不是整个磁盘。因为我选择了“C”进行扫描,那将是它自己的父文件夹,并且自然会有 100% 的自己的文件。
因此,当展开不同的文件夹时,您会以百分比的形式看到其中的子文件夹用完的空间份额。在我的例子中,“Windows”子文件夹使用了其父文件夹“MountUUP”总空间的 91.9%,这反过来又占用了 C 总已用空间的 8.6%(见下图)。
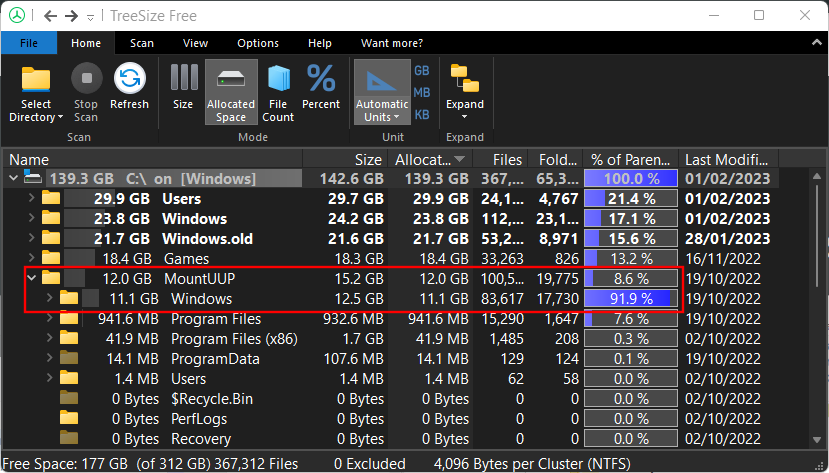
除了查看分配的空间及其相对于父文件夹的百分比外,还有一个“文件计数”查看器。

这给出了每个文件夹(和子文件夹)中文件数量的精确计数,并在右侧给出了该文件夹中文件占其父文件夹中文件总数的百分比。
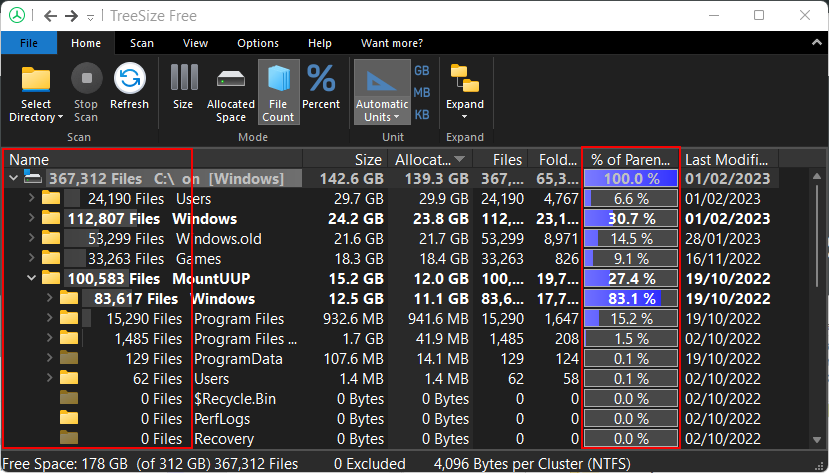
同样,也有“大小”和“百分比”视图选项。据我所知,这些将主要改变您在文件夹旁边看到的内容。
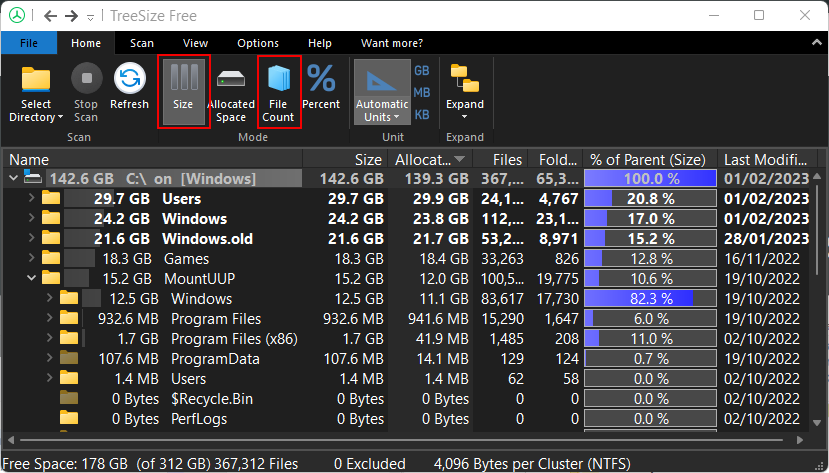
“父级百分比(大小)”和“文件计数”视图选项是主要的。但是,根据您希望如何查看文件和文件夹,您将需要尝试使用所有四个选项。
3.删除文件释放空间
假设您要删除 TreeSize 中的几个文件。毕竟,如果您不能删除文件,那么所有这些视觉表示有什么用,对吧?一点都不好。使用 TreeSize 删除是小菜一碟。就像在文件资源管理器中一样,只需右键单击文件或文件夹,然后选择删除。
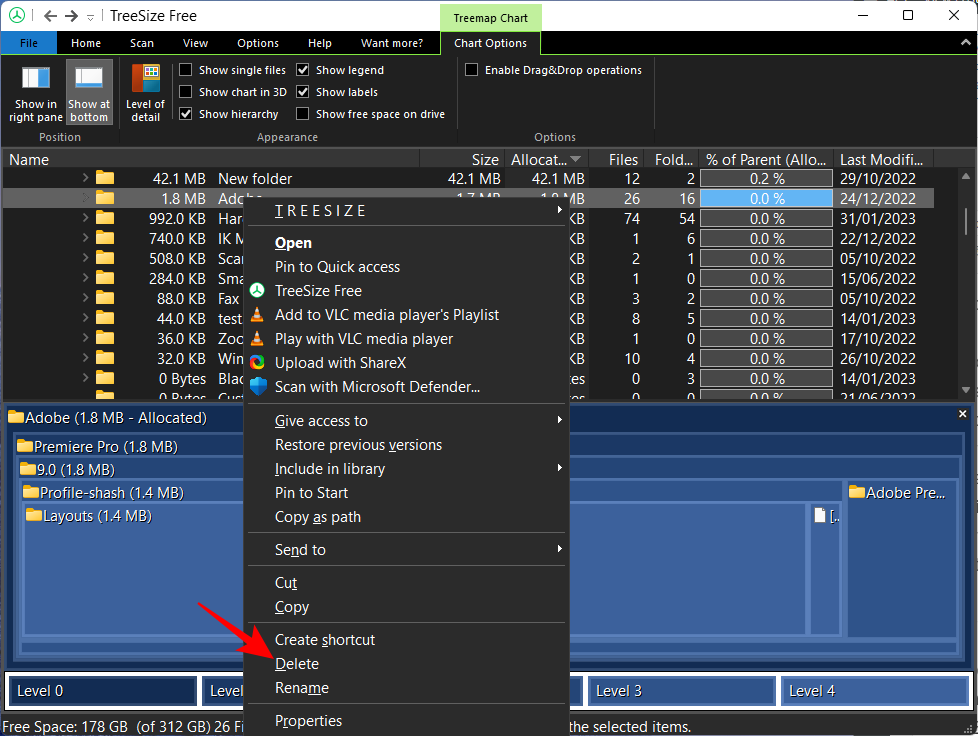
差不多就是这样。没有确认提示或弹出窗口。就这么简单很好。
除了我已经谈到的基础知识之外,您还可以尝试使用 TreeSize 中提供的其他选项。浏览不同的选项卡并尝试不同的查看和排序样式,检查用户界面选项(深色、浅色和触摸优化)、大小单位(以 TB、GB、MB 或 KB 为单位查看)和搜索功能。
所有这些选项都有助于进一步简化任务,因此请务必检查它们并查看您可以使用的所有选项。
4. 需要时永久删除文件
正常的“删除”会将文件发送到回收站。如果你想永久删除一个文件,那么你需要使用 shift+Delete 组合。为此,只需通过单击选择 TreeSize 中的文件,然后按 shift+delete。
在提示中,选择是。
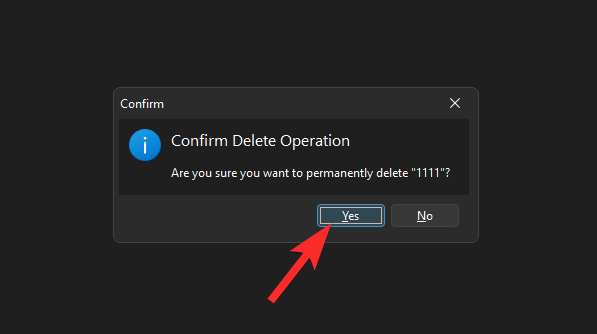
如果您确定不需要这些文件,这将特别有用。当文件很大时,TreeSize 会自动要求您确认永久删除。
5. 使用树形图
也许我发现的所有功能中最有用的是树形图。此选项位于“查看”选项卡下的工具栏中。
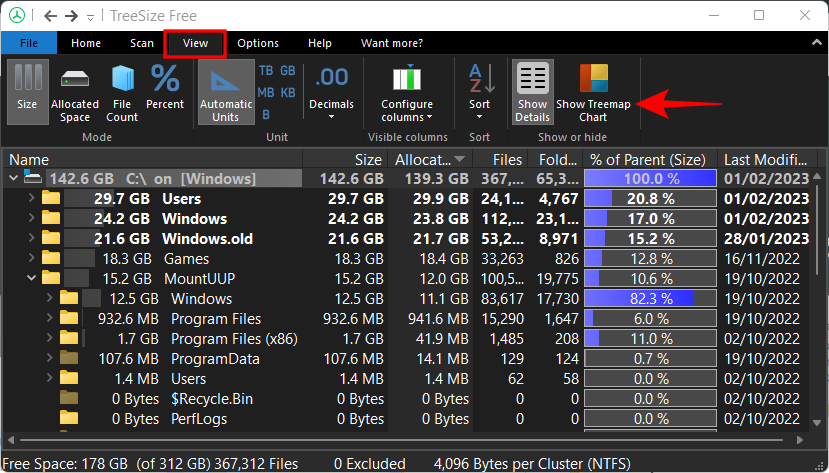
树形图将根据文件和文件夹各自的大小以及它们在父文件夹中的深度来显示您的文件和文件夹。
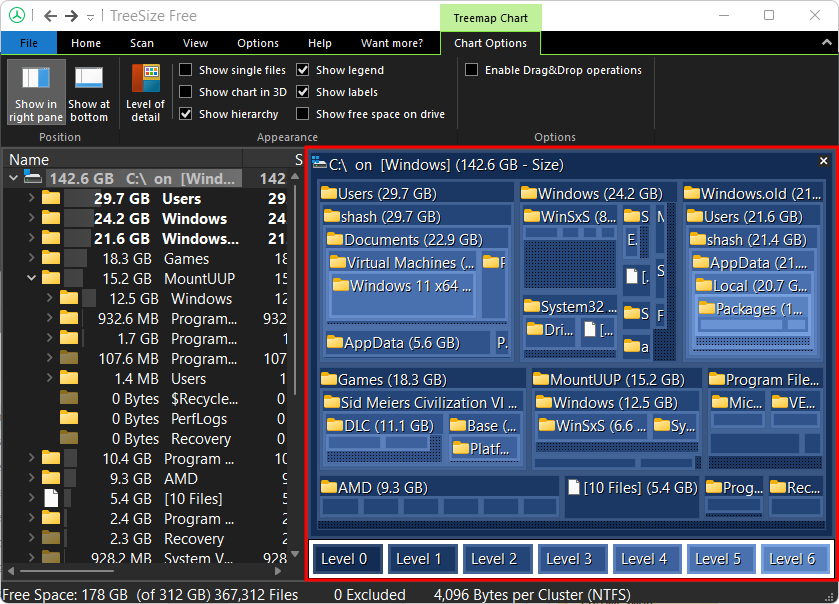
您还可以通过单击“图表选项”选项卡下的“显示在底部”使树状图图表显示在底部,这是我喜欢的方式。
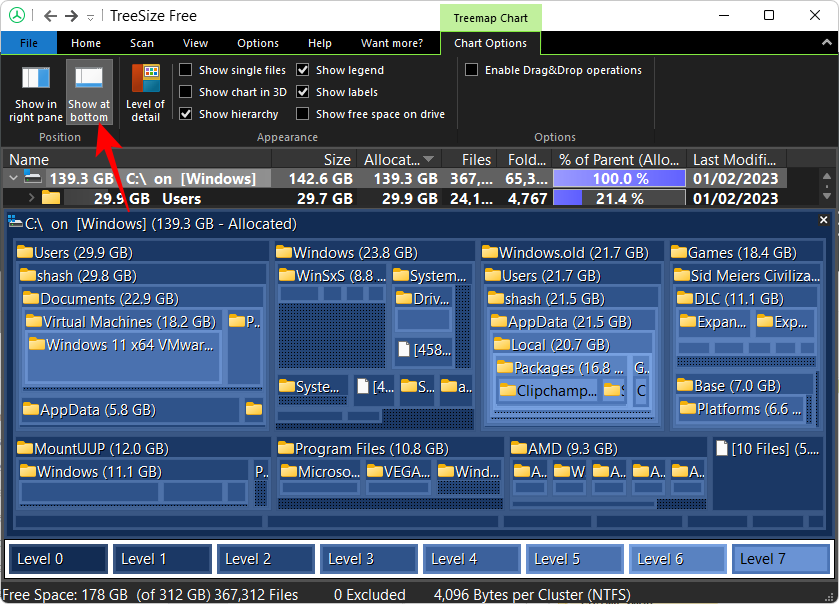
在我继续之前,让我们澄清一下这个树形图的布局。给定文件夹框的面积与其大小成正比。尺寸越大,它的盒子就越大。就我而言,“游戏”文件夹比“Windows”文件夹略小,因为它占用的磁盘空间较少。
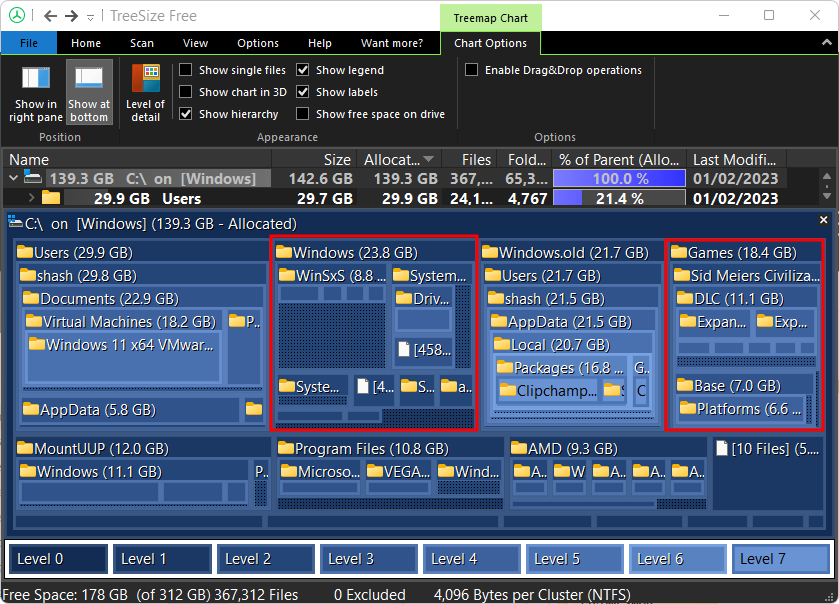
正如我已经说过的,级别表示子文件夹/文件在父文件夹中的深度,由不同的蓝色阴影表示。例如,“Virtual Machine”子文件夹位于第 5 级(浅蓝色)左右,而主文件夹“C”为第 0 级(最深蓝色)。
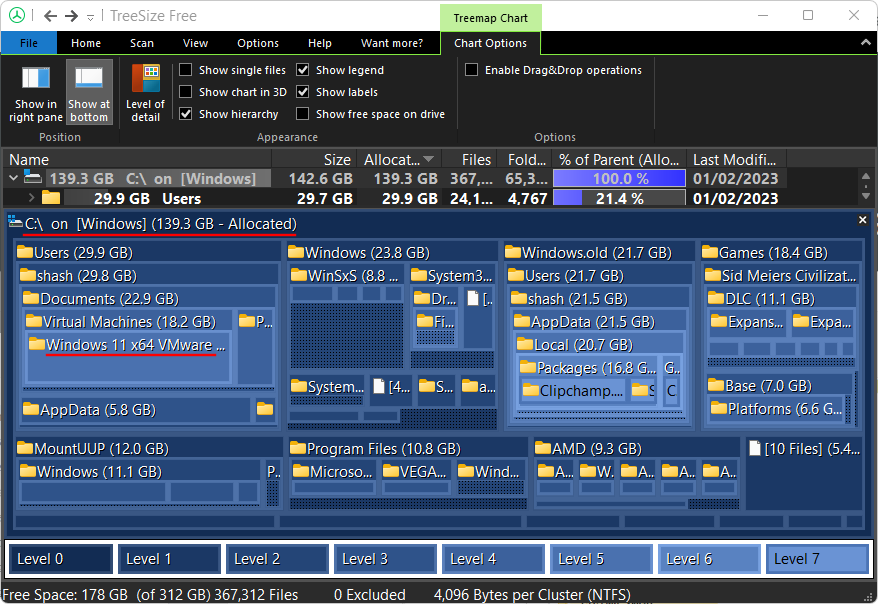
当然,这一切都与扫描的文件夹有关。主文件夹将始终处于 0 级,而其中的所有内容都将具有不同的蓝色阴影,具体取决于它的子文件夹的深度。
但这还不是全部!树状图图表也可以在 3D 中查看,选项在“图表选项”选项卡下给出。
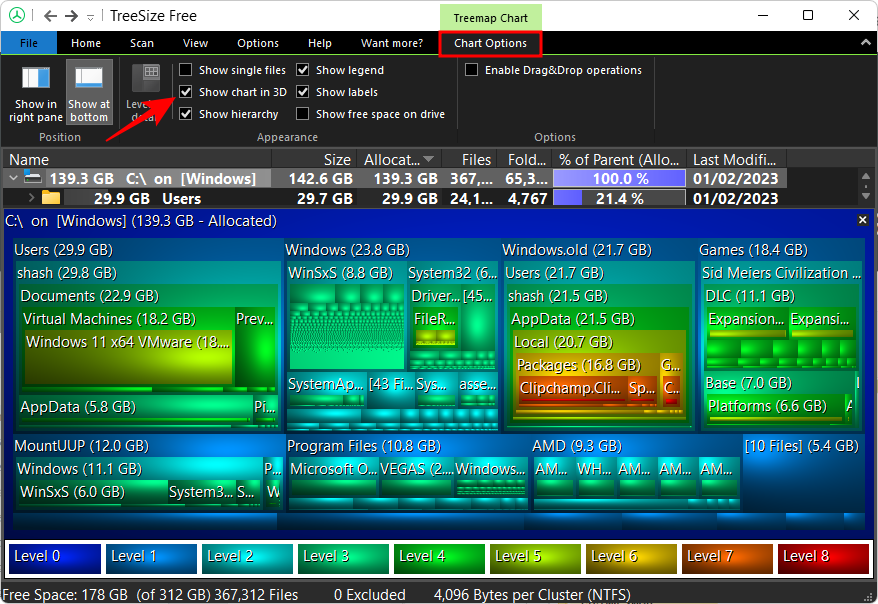
我发现这是查看主扫描文件夹中的文件和子文件夹的更好方法。关卡颜色会发生变化,便于查看。但在每个文件夹中,您还会看到文件和文件夹的“气泡”。
无论它们有多大或多小,或者有多少,您都可以通过将鼠标悬停在它们上面或右键单击它们来访问这里的每个文件。
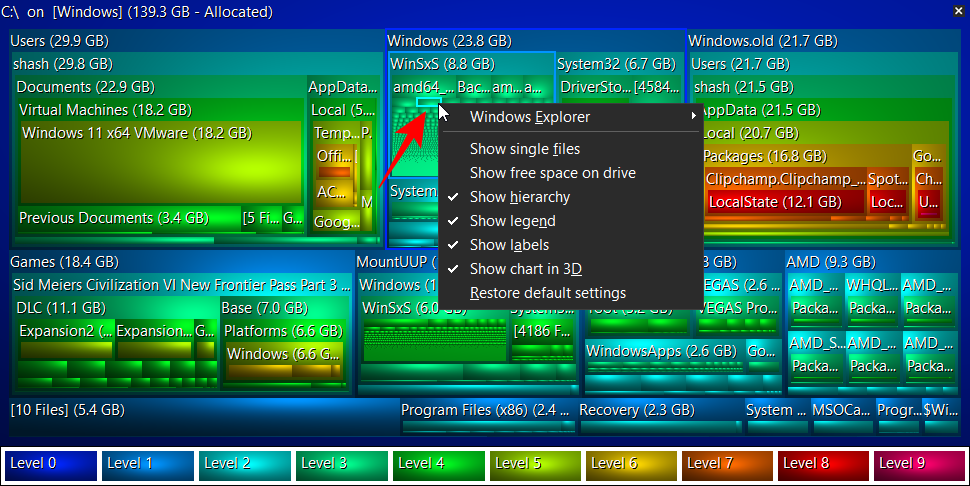
“Windows 资源管理器”选项将用作上下文菜单。
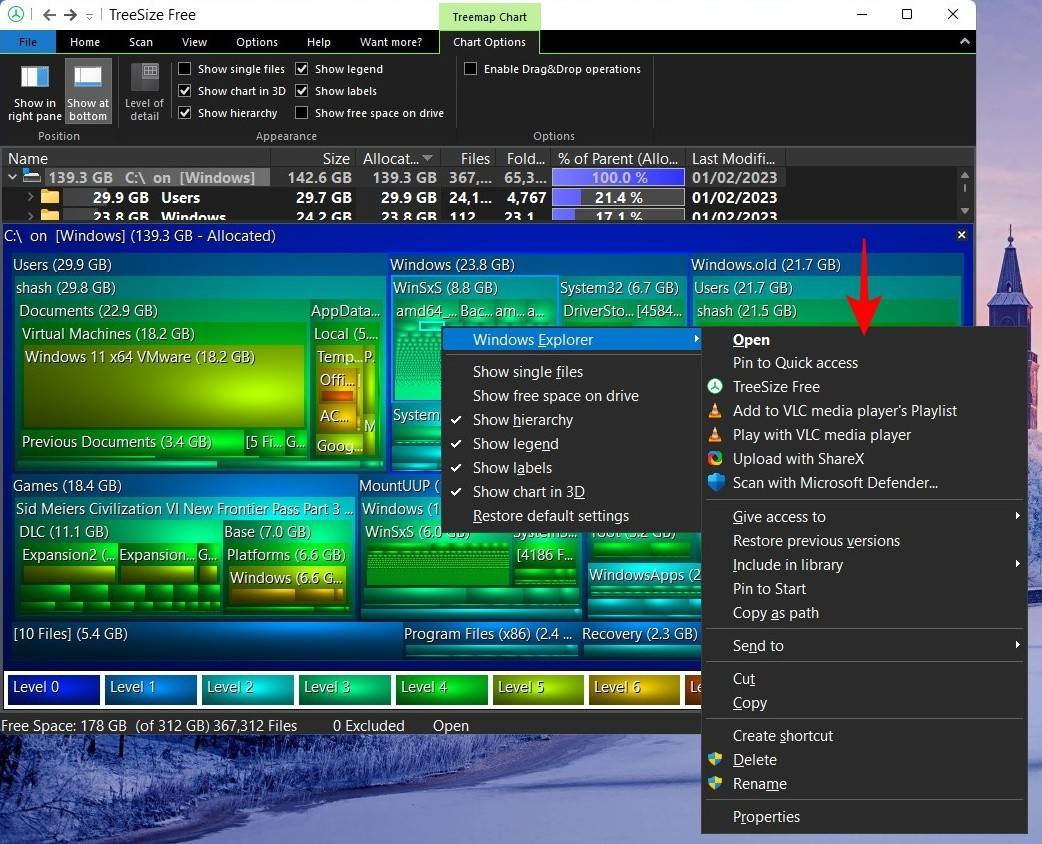
6.导出扫描结果
所有关于存储分配的信息都非常有用,尤其是识别哪个文件/文件夹在何处囤积了多少空间。但我发现特别有用的是我可以通过快速导出与其他人共享这些信息。
当然,有时我不太了解有关磁盘管理的所有技术问题。但是我有这样做的朋友,一旦他们了解了我的磁盘使用情况,他们就可以更容易地建议我可以做什么。
导出扫描结果很容易。单击左上角的“文件”选项卡,选择“导出”,然后选择“PDF 文件”选项(导出为 Excel 是为付费专业用户保留的)。
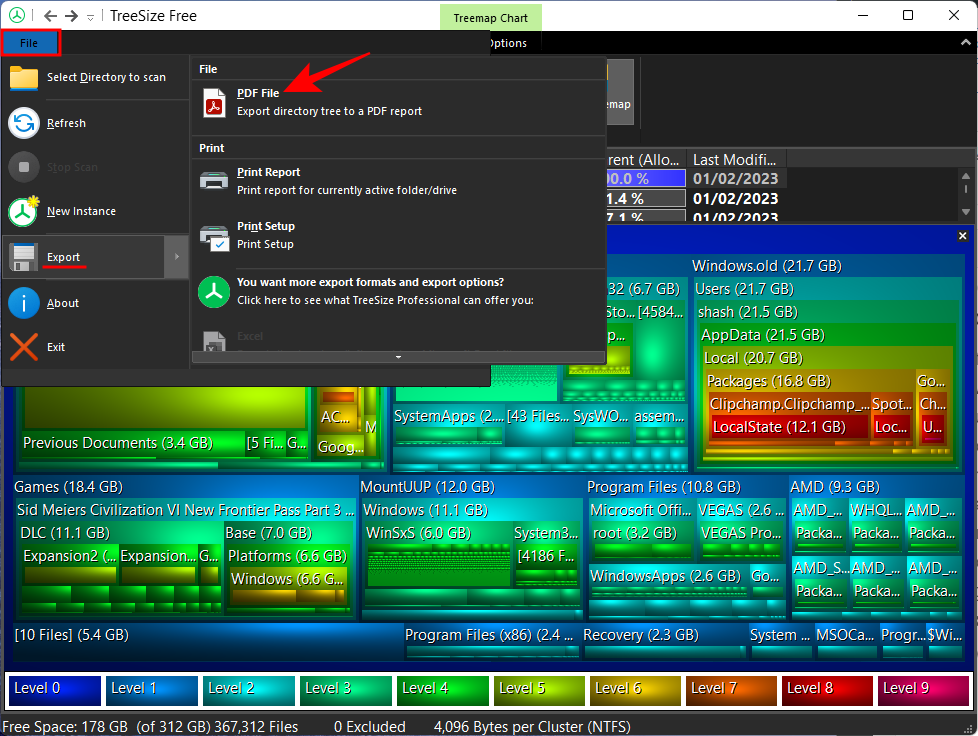
找到一个地方来保存您的 pdf,然后单击“ 保存” 。
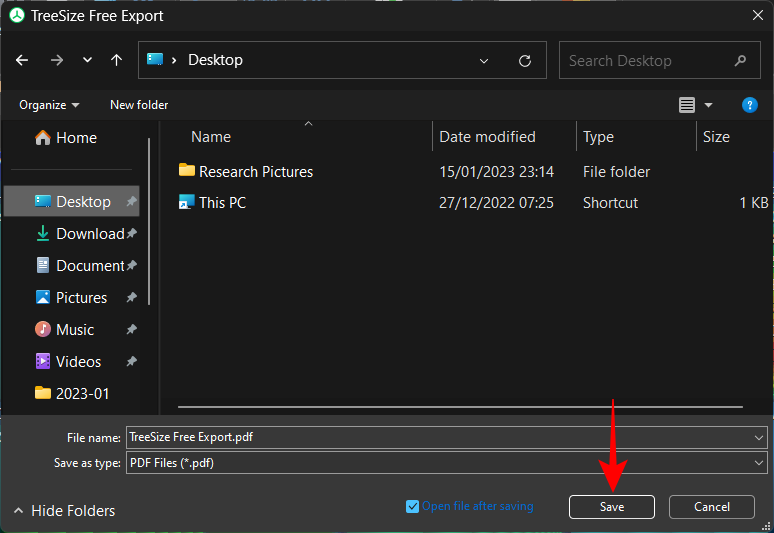
常见问题
有几个常见问题,我想阐明一下。
TreeSize 有什么作用?
TreeSize 是 JAM Software 的磁盘管理工具。它根据分配的空间、大小、文件数等将文件和文件夹排列在易于查看的布局中,从而提供系统上文件和文件夹的树状视图。
你如何运行 TreeSize?
要以树状方式查看文件和文件夹,请选择要扫描的文件夹并等待显示结果。请参阅上面的指南以了解更多信息。
如何免费将 TreeSize 导出到 Excel?
为 excel 导出 TreeSize 扫描结果是为该程序的付费版本保留的。但是,您可以使用试用版(30 天免费)并将扫描结果导出为 excel 文件。为此,只需单击“文件”选项卡,选择“导出”,然后选择“Excel”。
TreeSize 是我遇到过的更好的磁盘管理工具之一,很容易看出它为什么受欢迎。它分析文件的深度、文件的存储方式以及不同的表示选项使其成为一个值得拥有的程序。我希望你发现这个工具和我一样有用,并且能够更好地理解存储空间是如何分配给你的 PC 上的文件和文件夹的。










